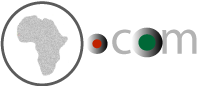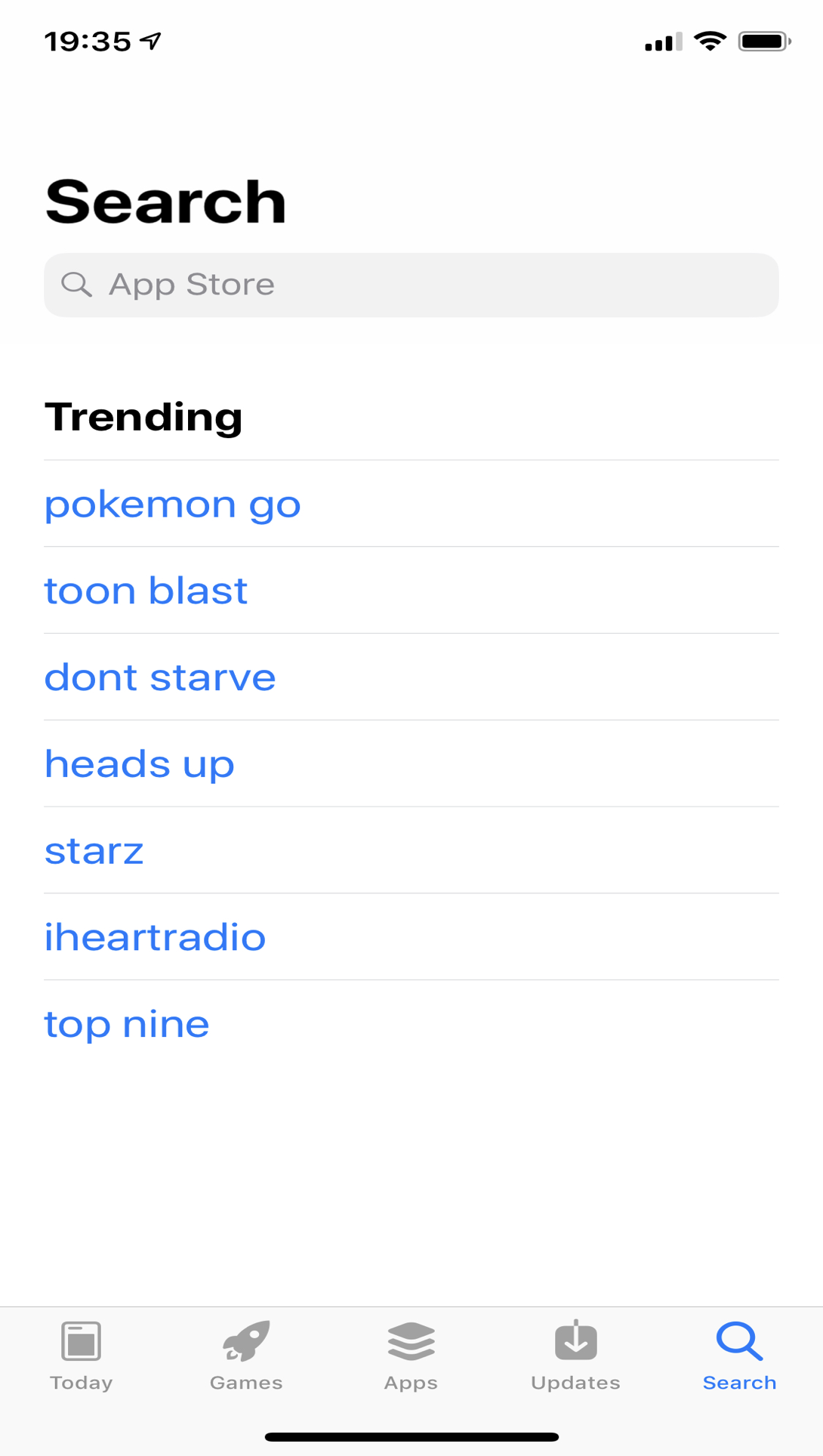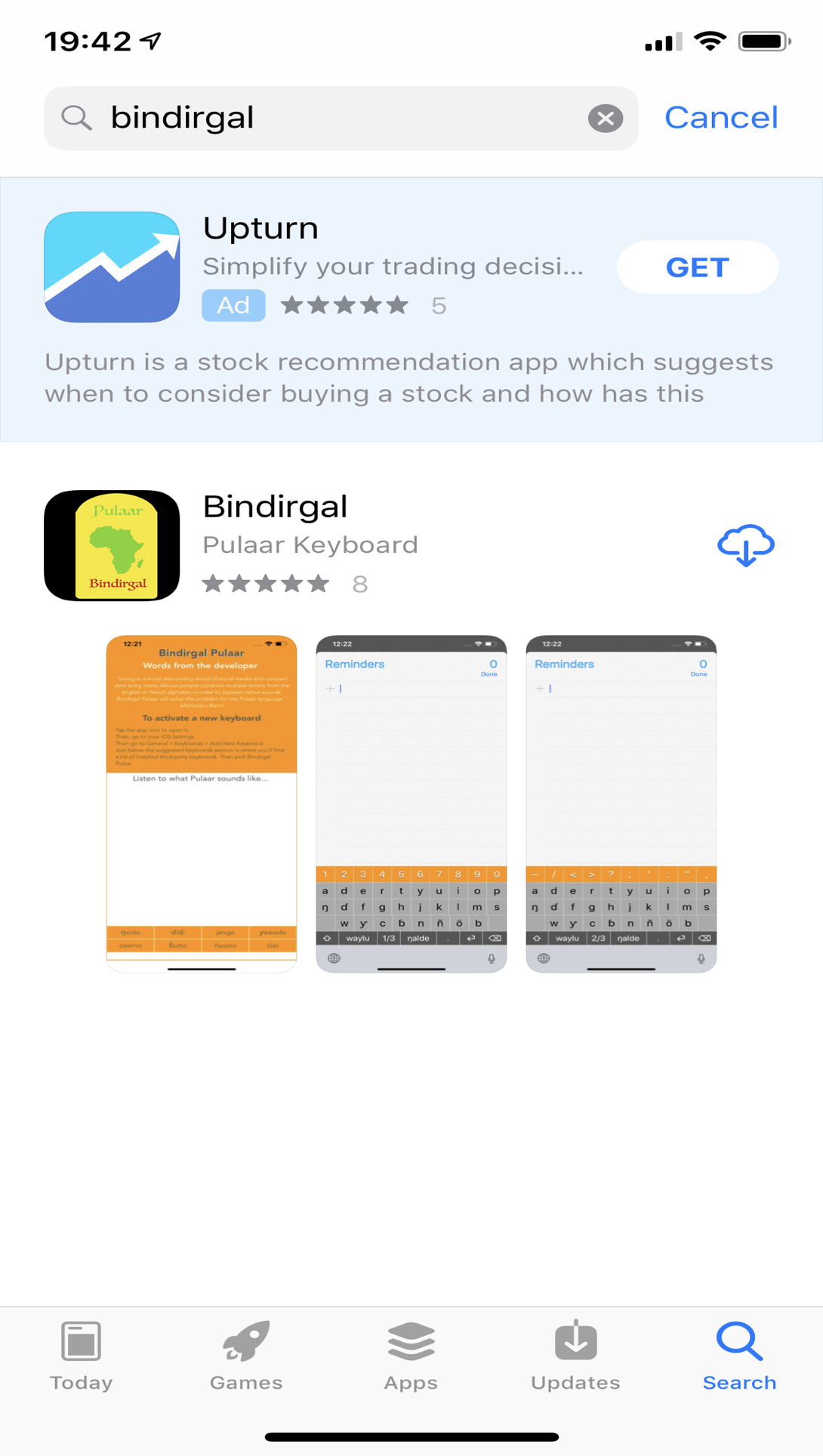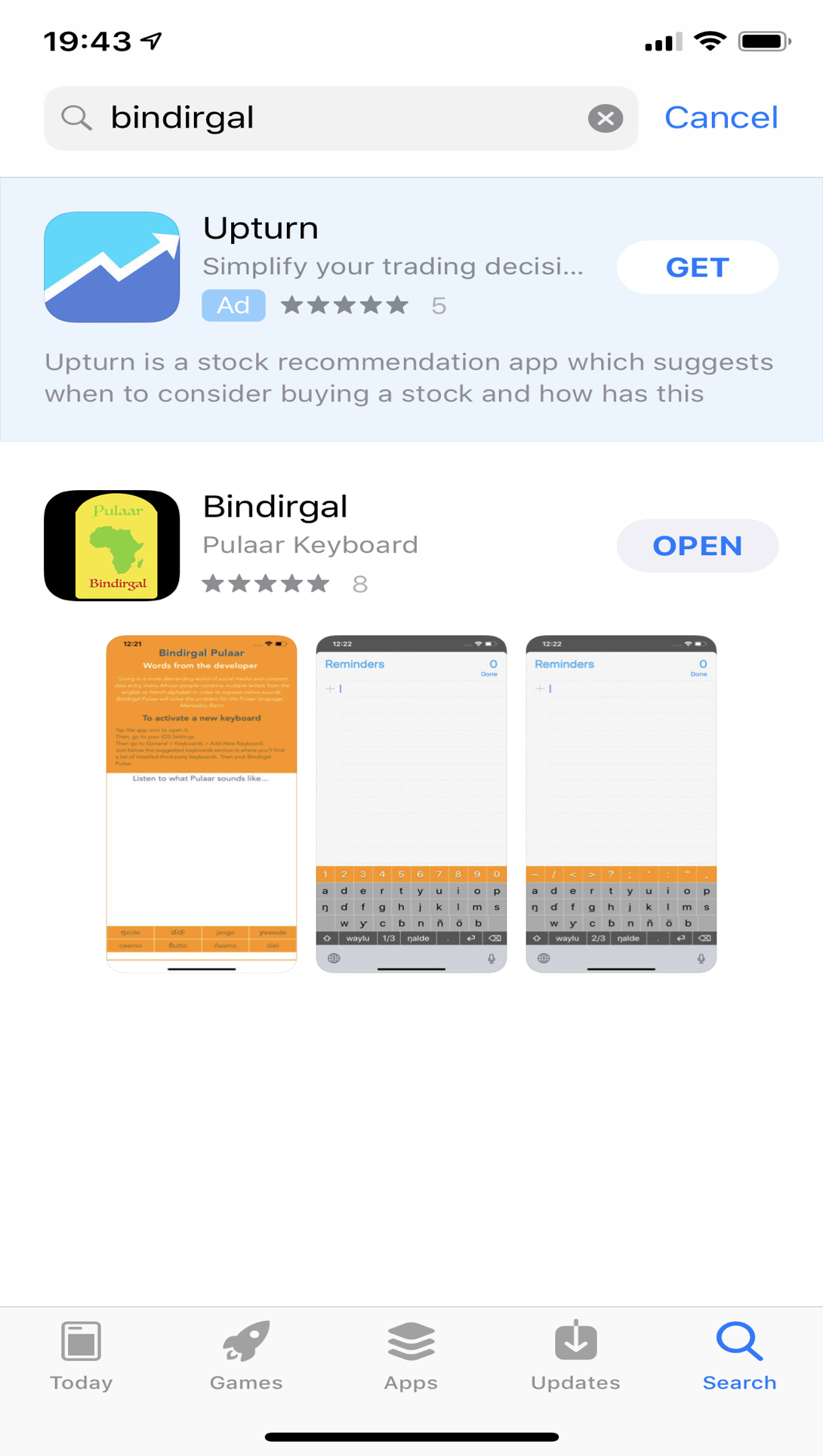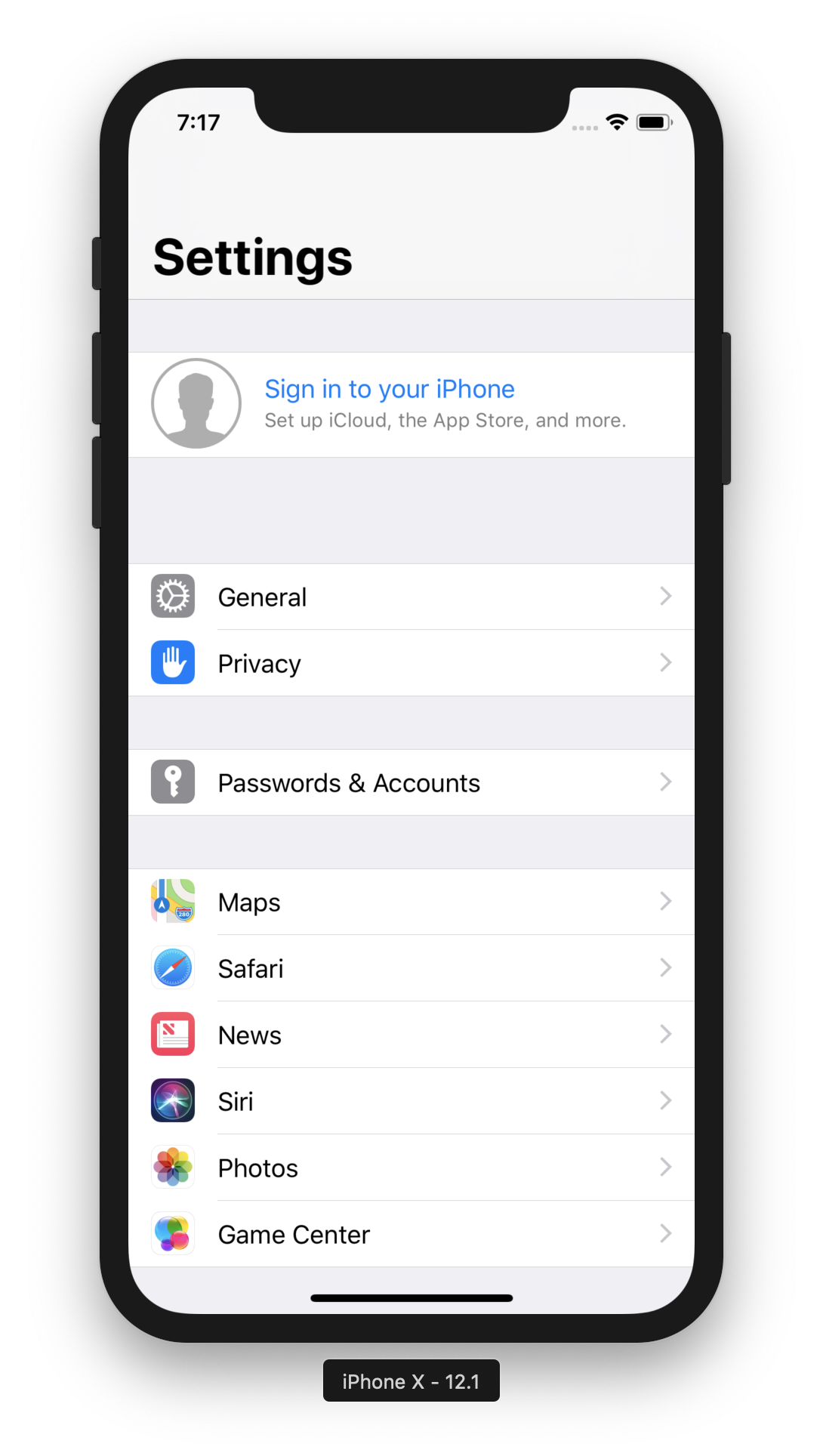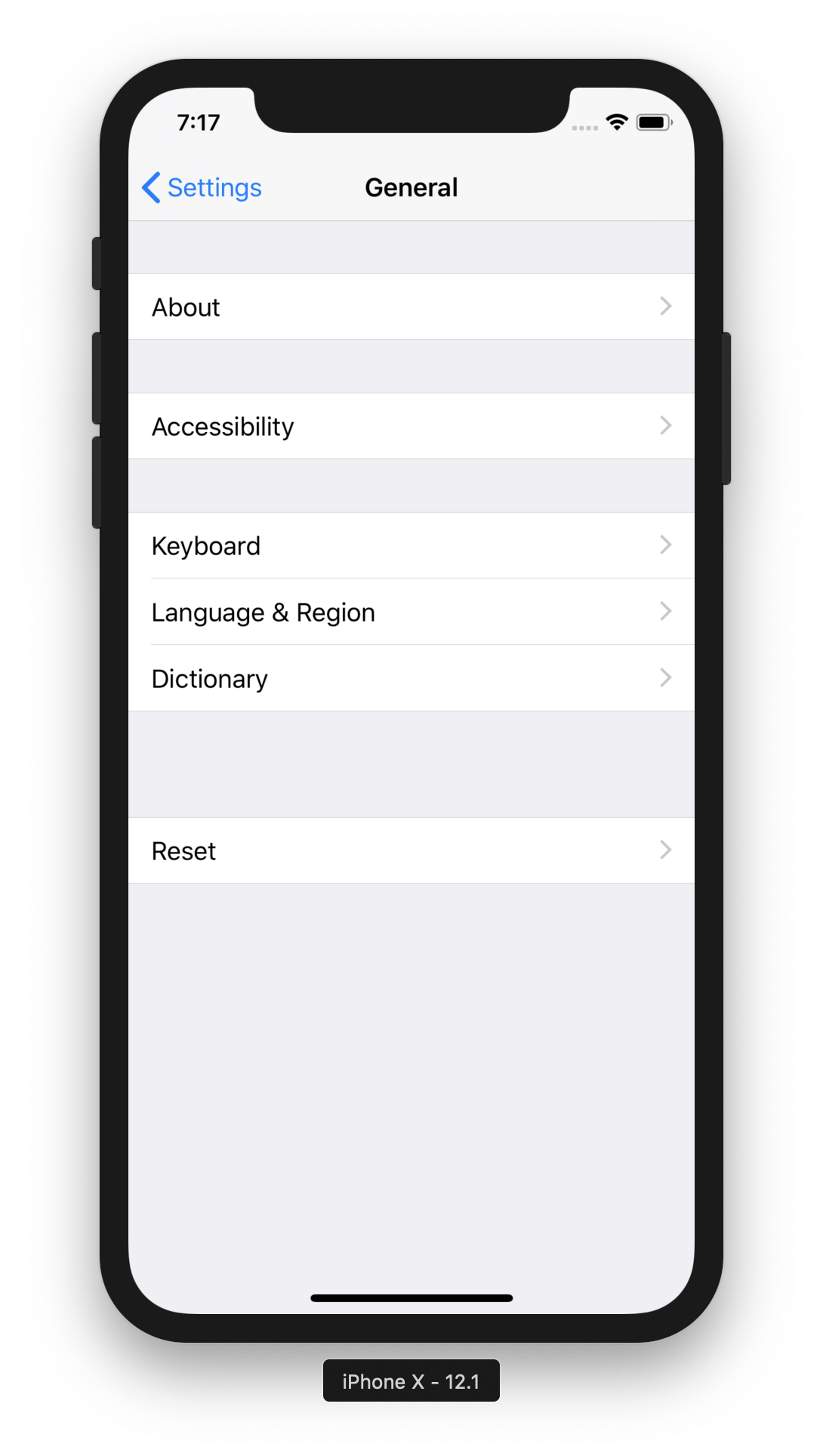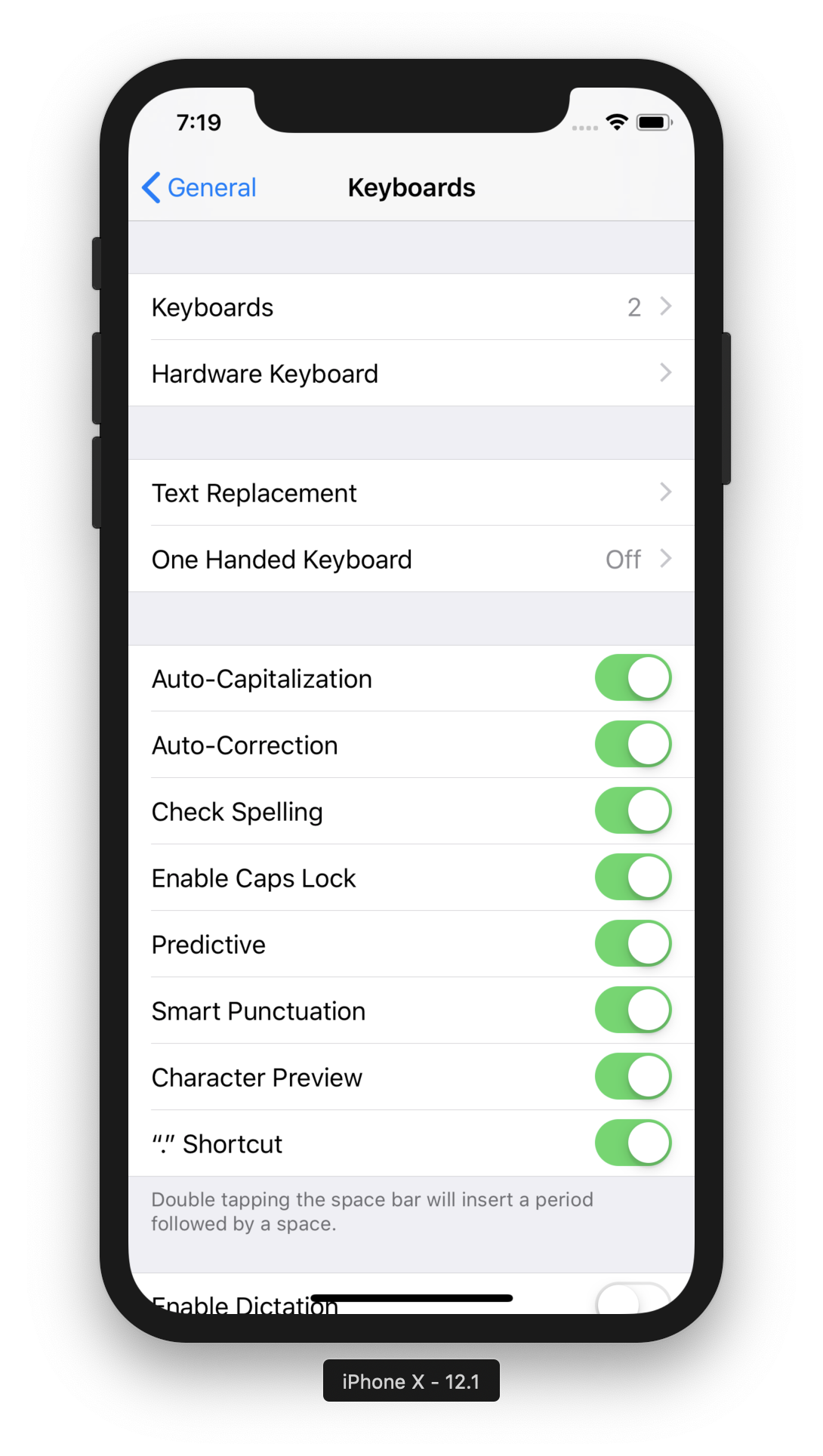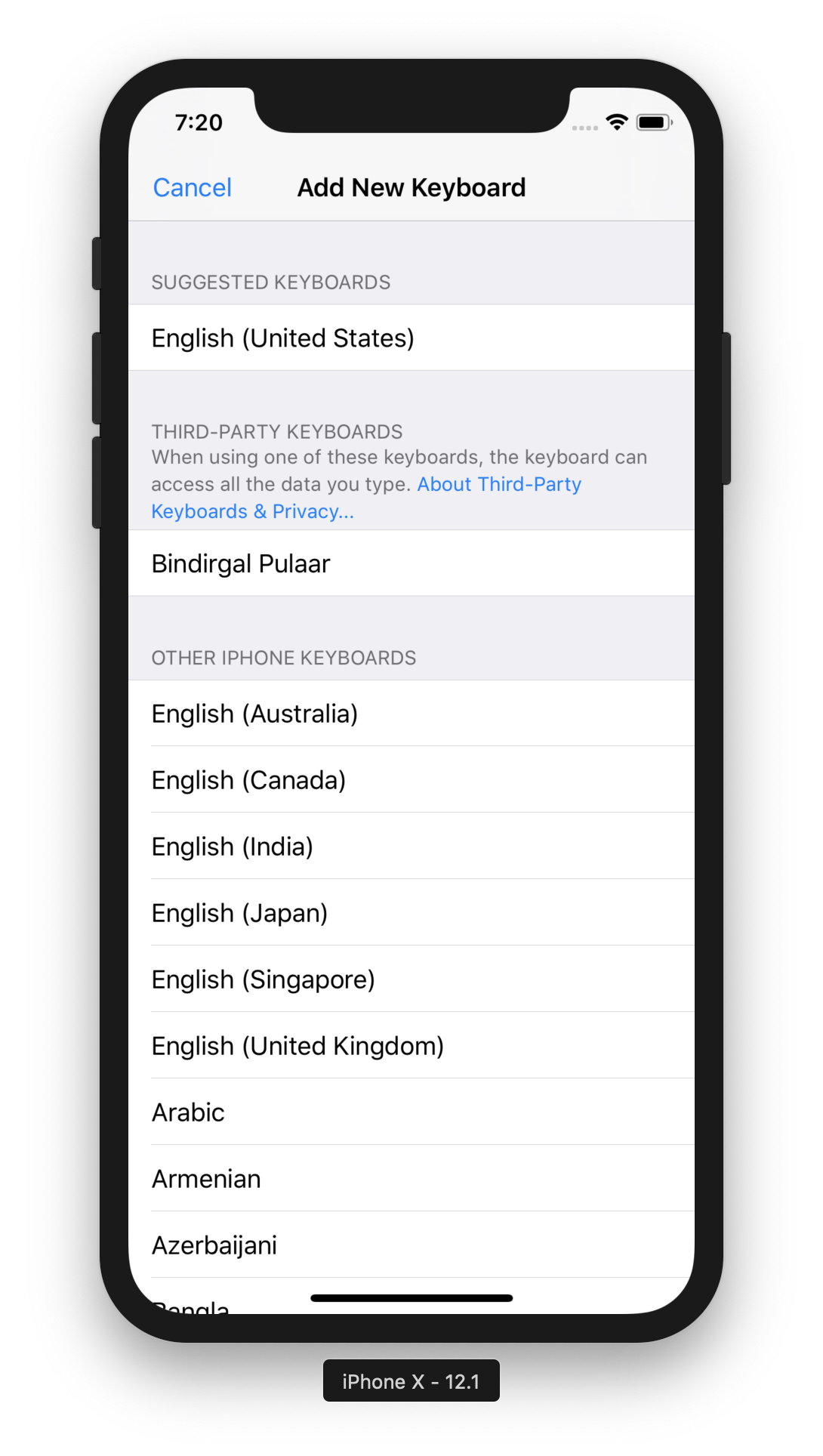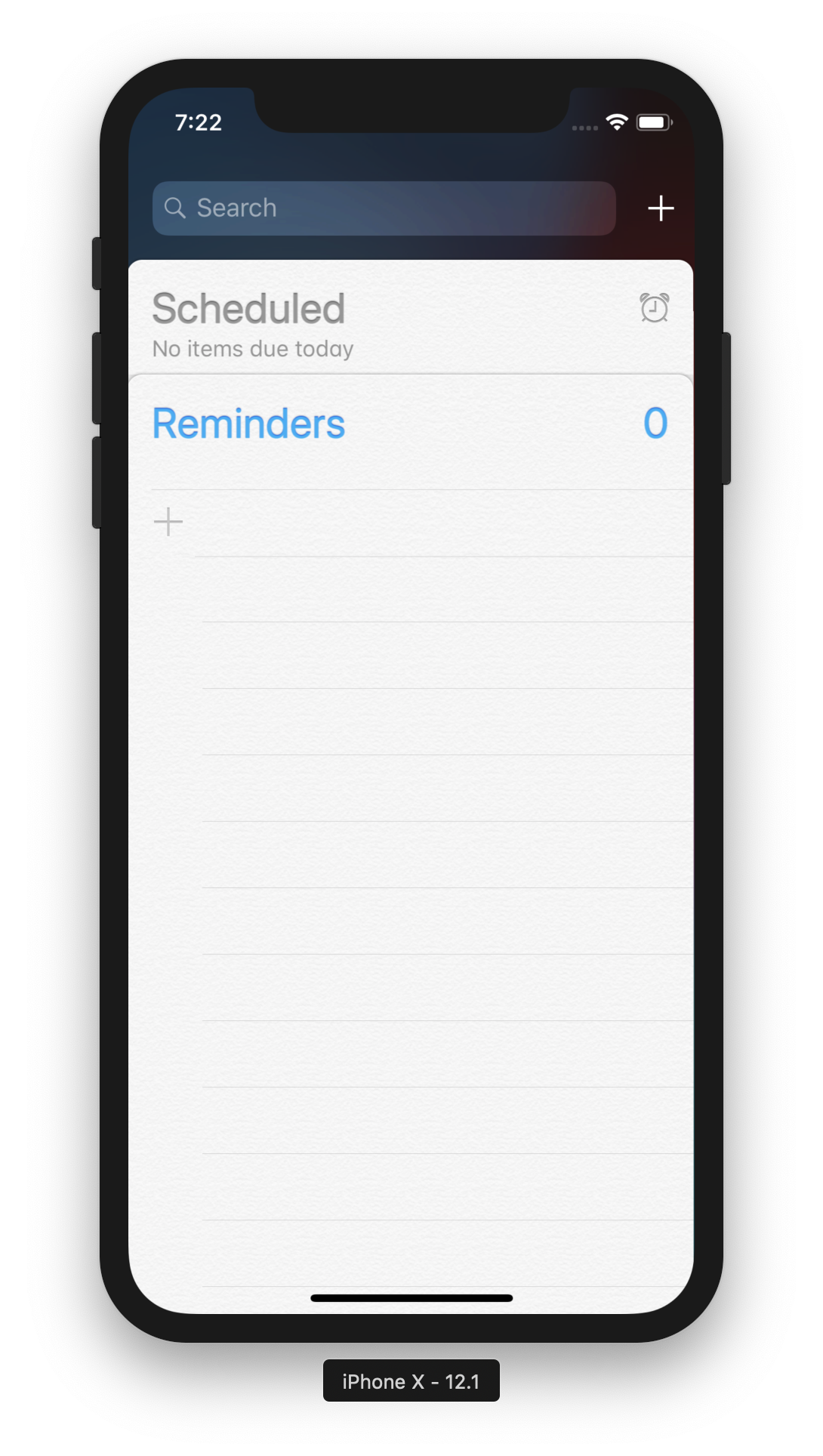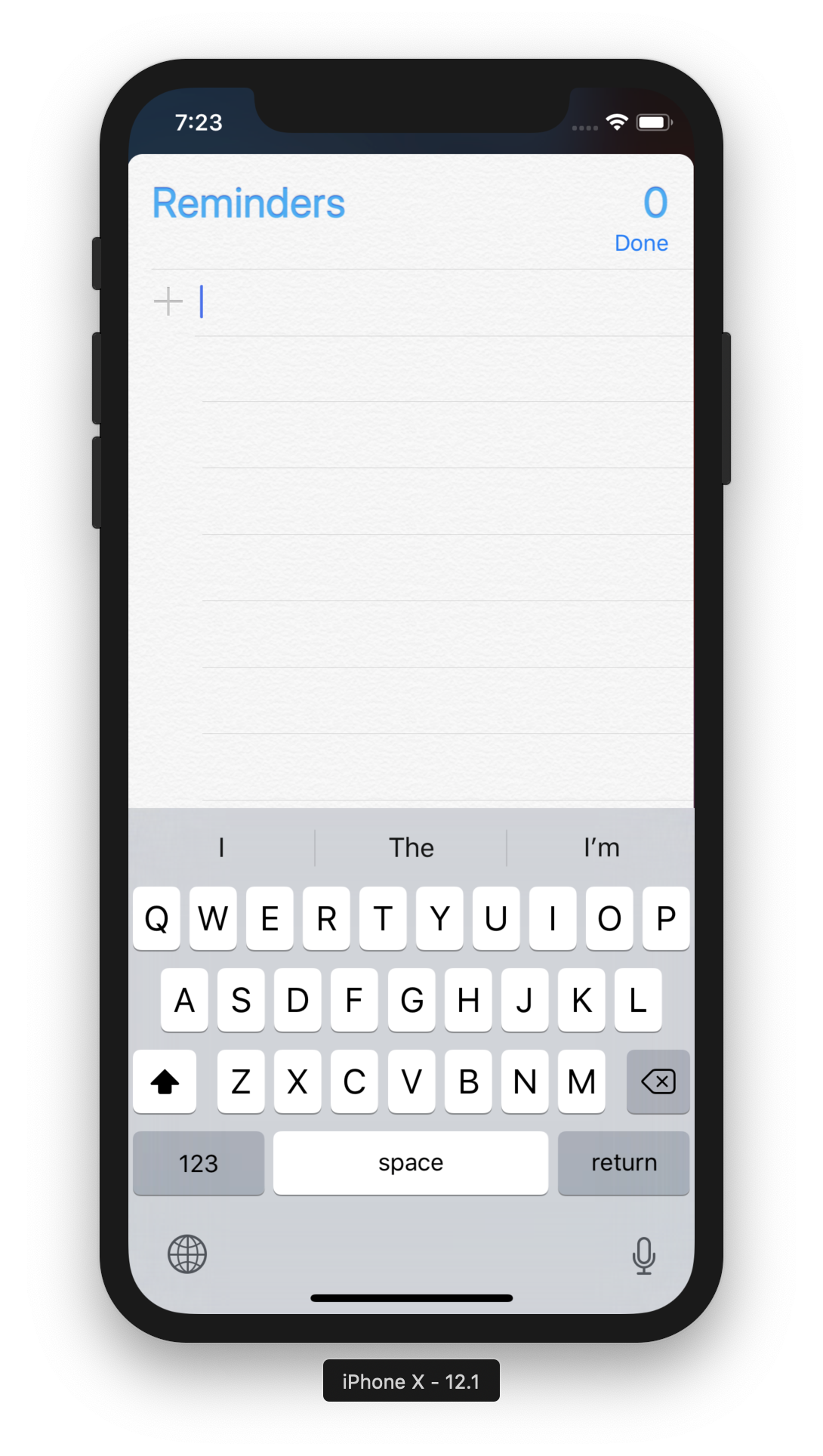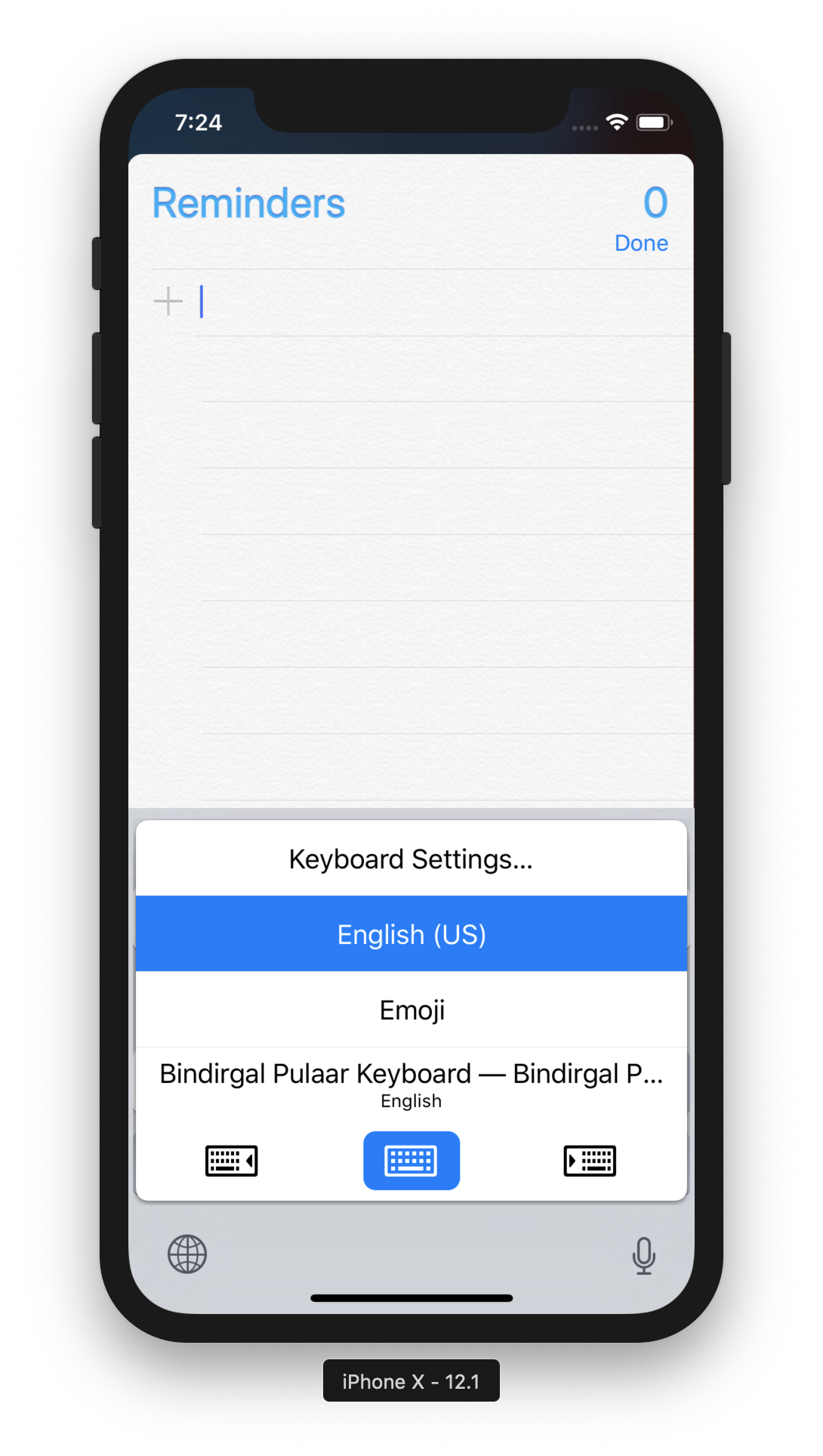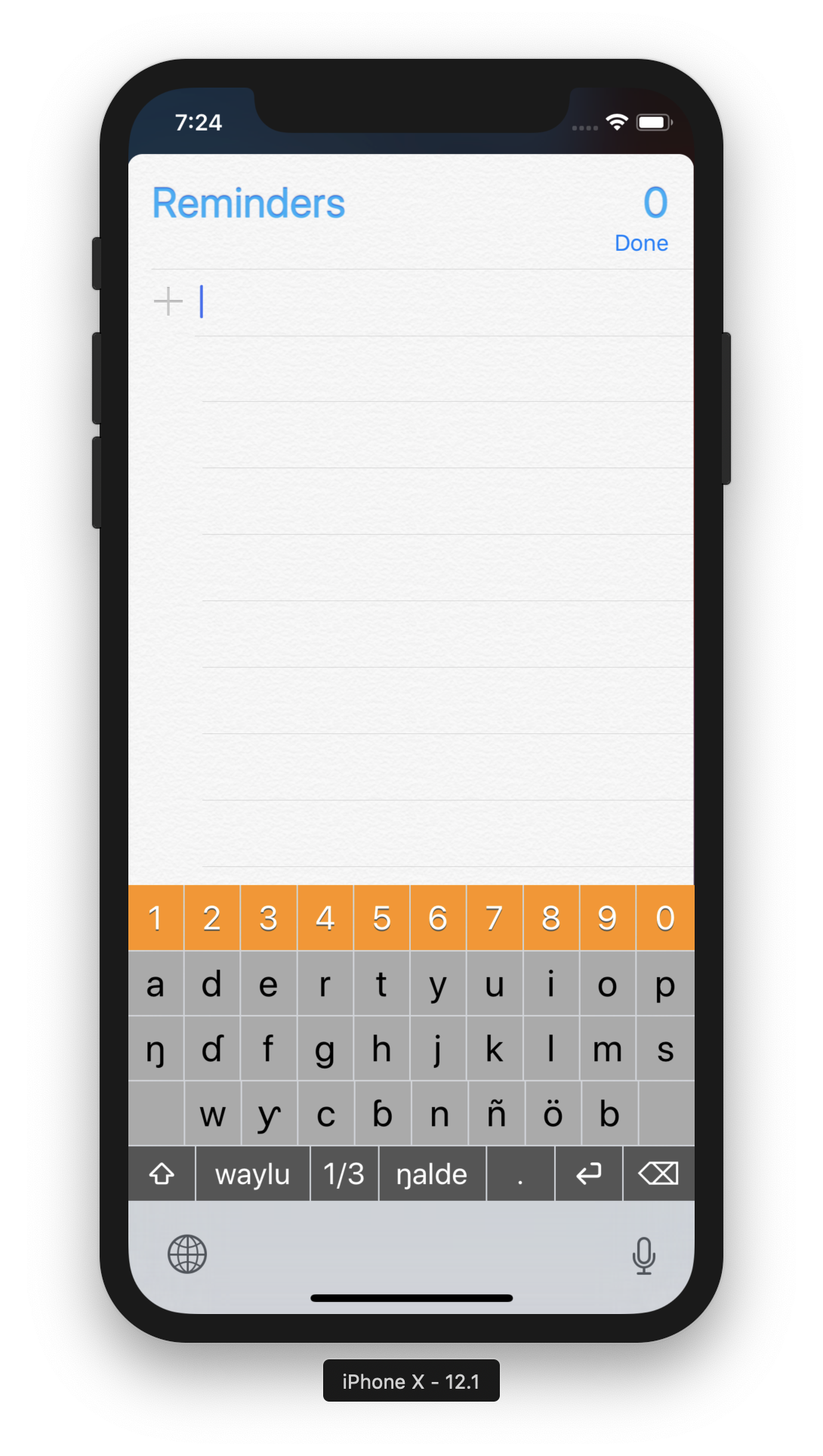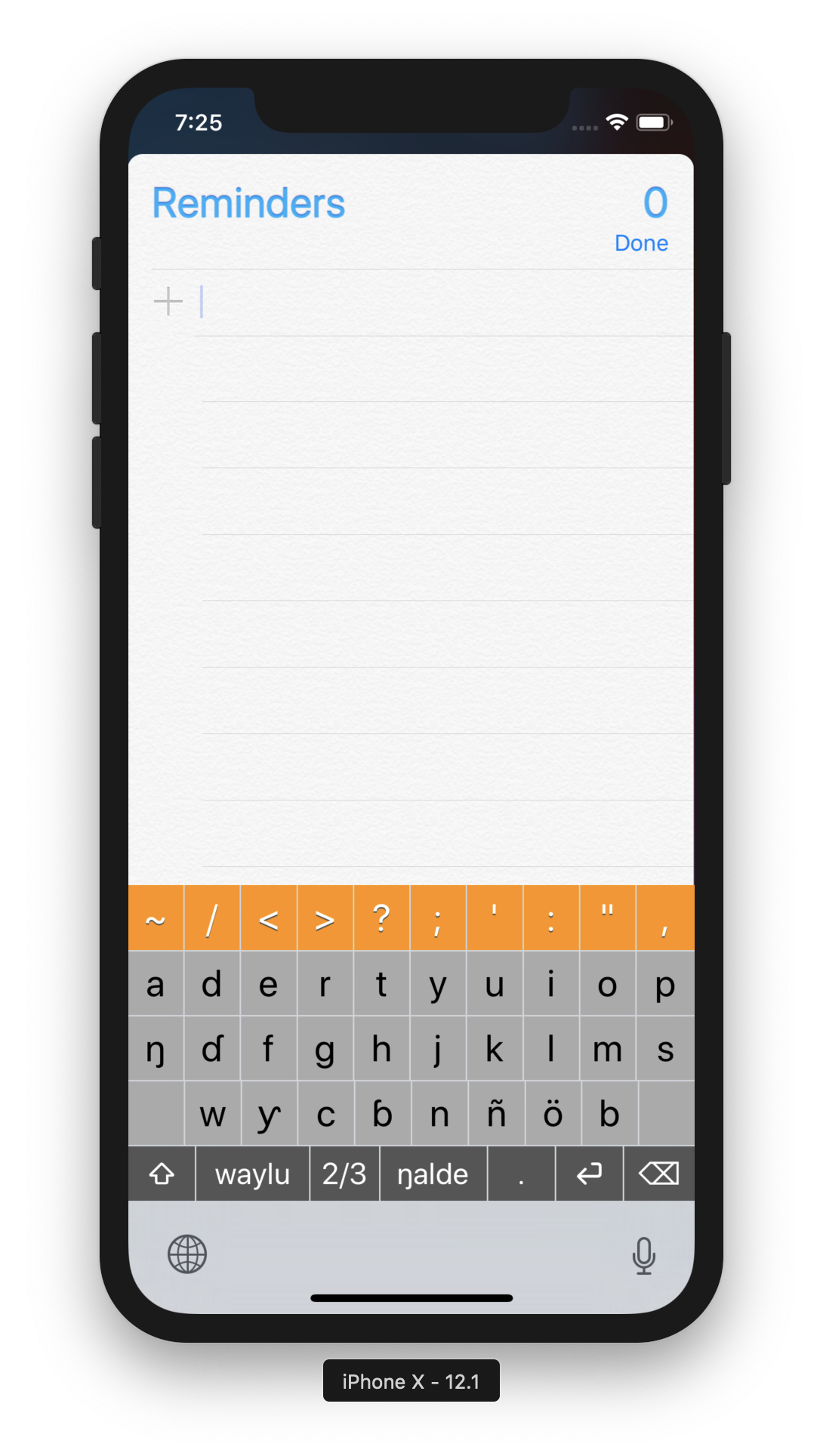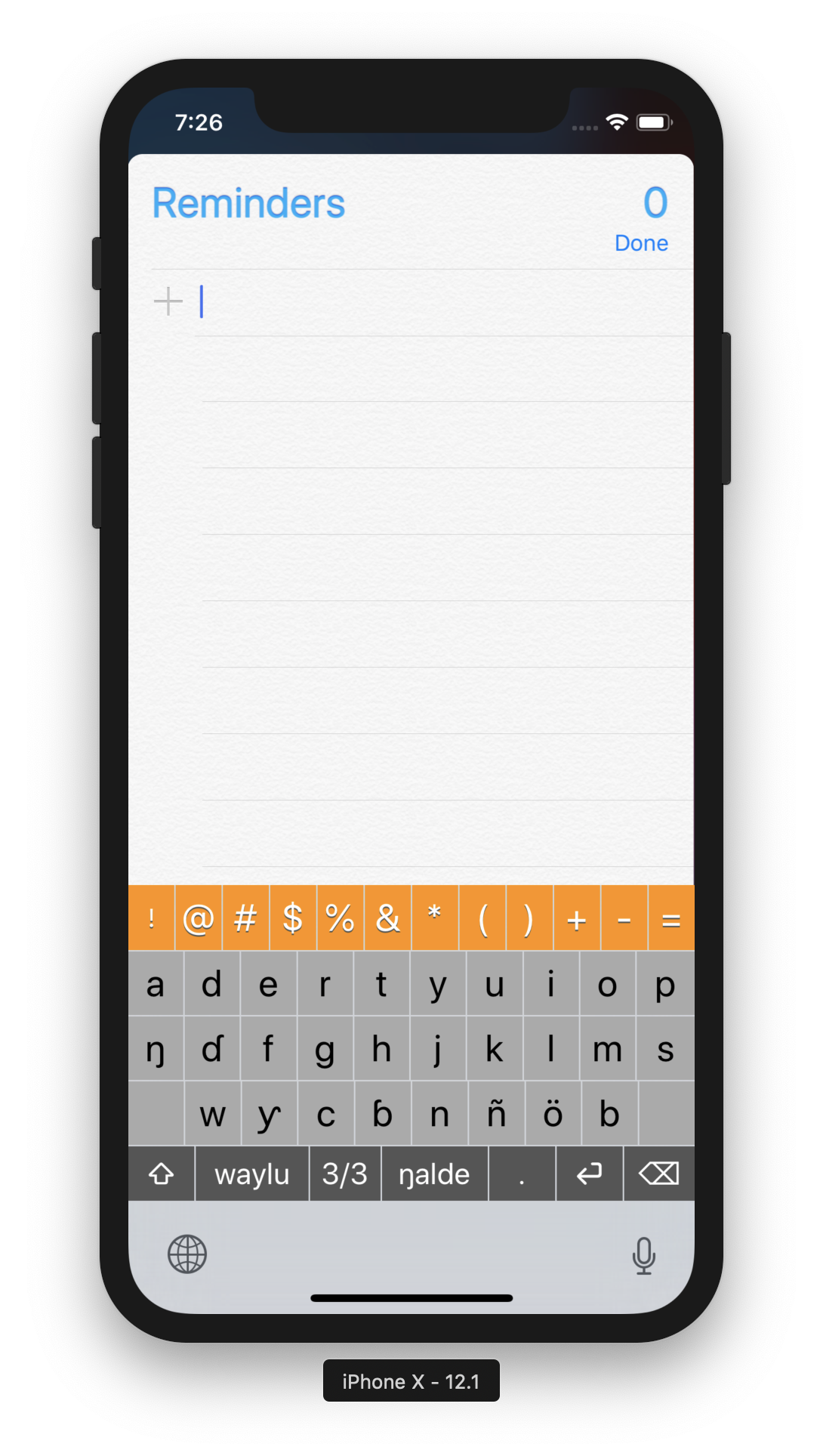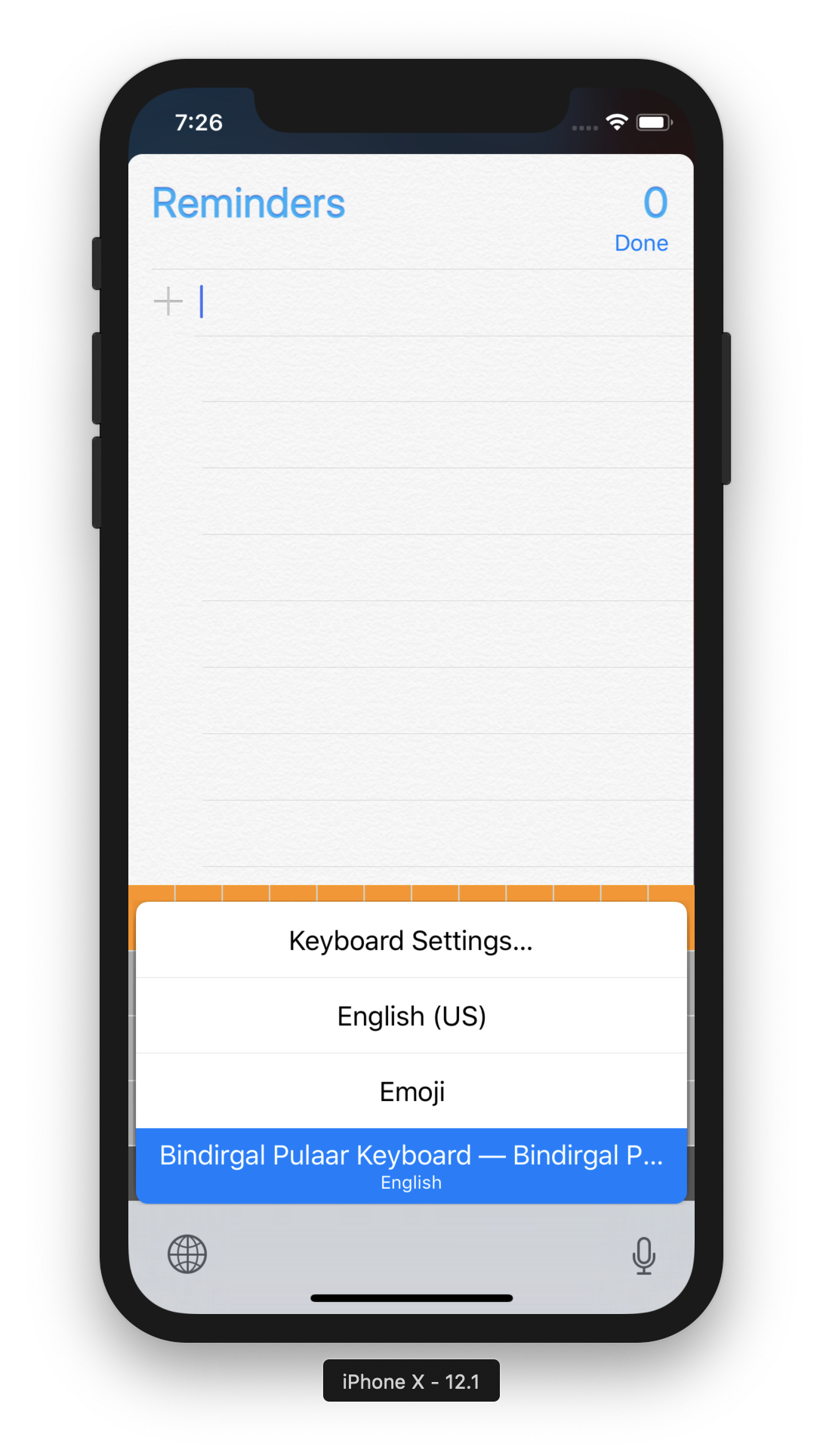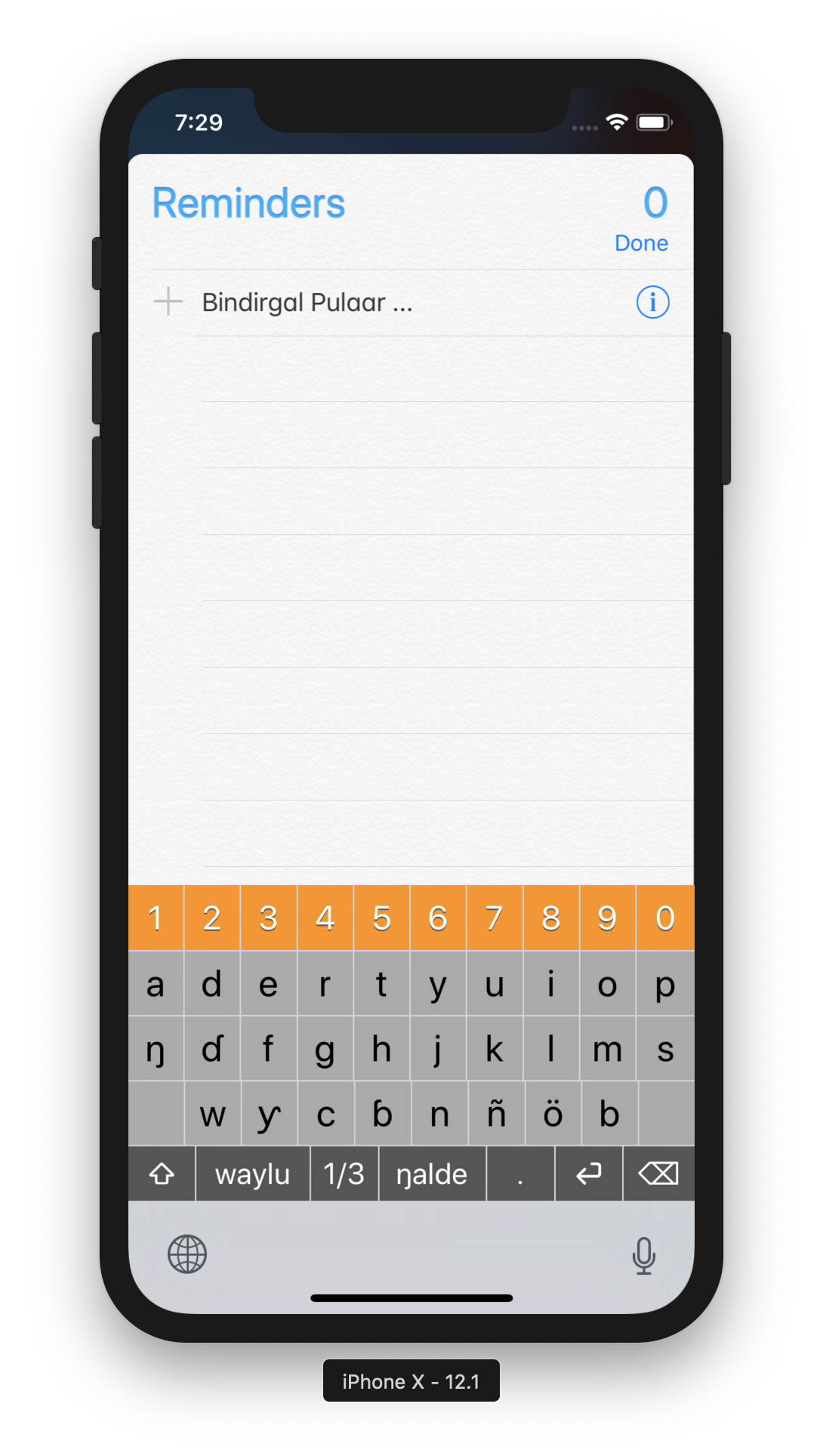HOW TO DOWNLOAD AND INSTALL BINDIRGAL PULAAR?
STEP 1: Open Apple’s App Store.
STEP 2: Click the Search button.
STEP 3: Type “Bindirgal” in the Search box and click on the Search button.
STEP 4: Download “Bindirgal” by clicking on the cloud with pointing down arrow. Note: If you never downloaded “Bindirgal”, you may see a “GET” button in front of it instead.
STEP 5: Click on Open to open Bindirgal. Or you can close the App Store and go to the next step.
STEP 6: Click on Bindirgal Pulaar to open the app.
STEP 7: This is the home page of the app. You can listen to what some Pulaar words sound like. This page also has a quick start guide on how to install the app. Close the app once to familiarize yourself with it. Move to the next step to start installing the app.
STEP 8: Open the Settings app.
STEP 9: Click on General.
STEP 10: Click on Keyboard.
STEP 11: Click on Keyboards.
STEP 12: Click on “Add New Keyboard…”
STEP 13: Select “Bindirgal Pulaar”.
STEP 14: You will see the following screen with “Bindirgal Pulaar Keyboard – Bindirgal Pulaar”. This shows you successfully configured the keyboard. Close the Settings app.
STEP 15: Open the the Reminders app to test the keyboard. You can open any app of your choosing.
STEP 16: Click on the “+” to enable to keyboard. Then click on the globe to select a different keyboard.
STEP 17: Select “Bindirgal Pulaar Keyboard”.
STEP 18: You are now ready to type in Pulaar. Enjoy!